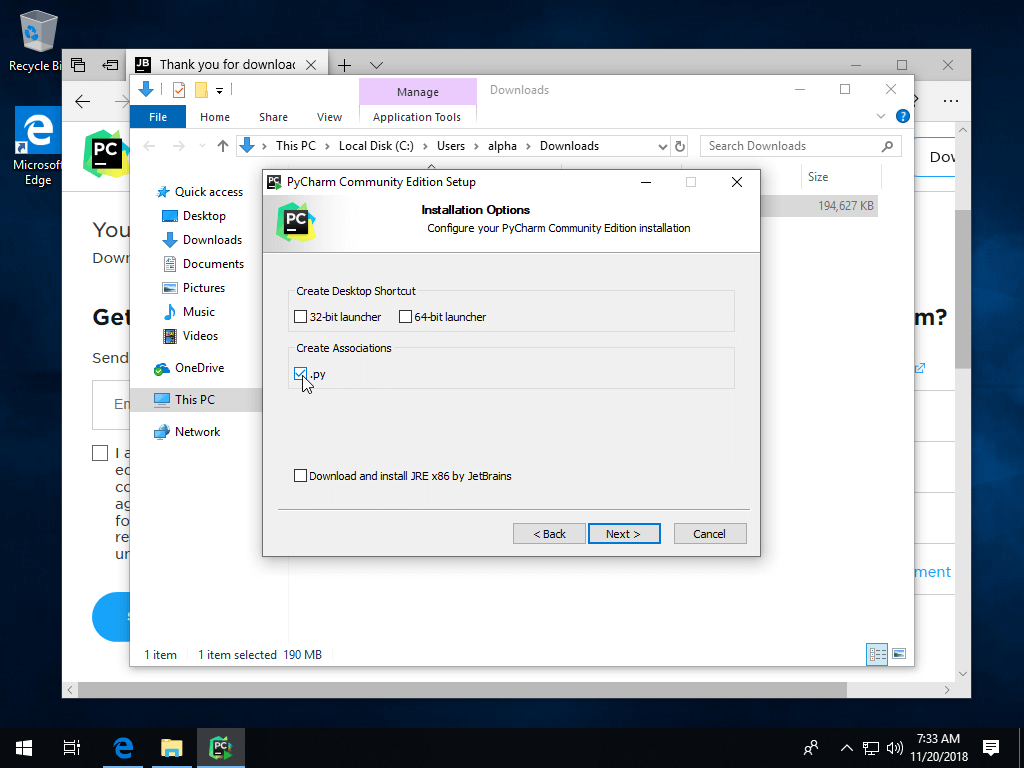
PyCharm provides methods for installing, uninstalling, and upgrading Python packages for a particular Python interpreter. By default, PyCharm uses pip to manage project packages. For Conda environments you can use the conda package manager.
Aug 08, 2018.
- Anaconda Individual Edition is the world’s most popular Python distribution platform with over 20 million users worldwide. You can trust in our long-term commitment to supporting the Anaconda open-source ecosystem, the platform of choice for Python data science.
- Jul 20, 2020.
To manage Python packages for the Python interpreter, select the Python Interpreter page in the project Settings/Preferences or select Interpreter Settings in the Python Interpreter widget.
If you select a Python interpreter with the configured Conda environment, the Use Conda Package Manager toggle appears in the packages area toolbar.
Download And Install Pycharm
Use this toggle to manage packages from the Conda environment repository. By default, this toggle is switched off and you can manage only the packages available with the selected Python interpreter.
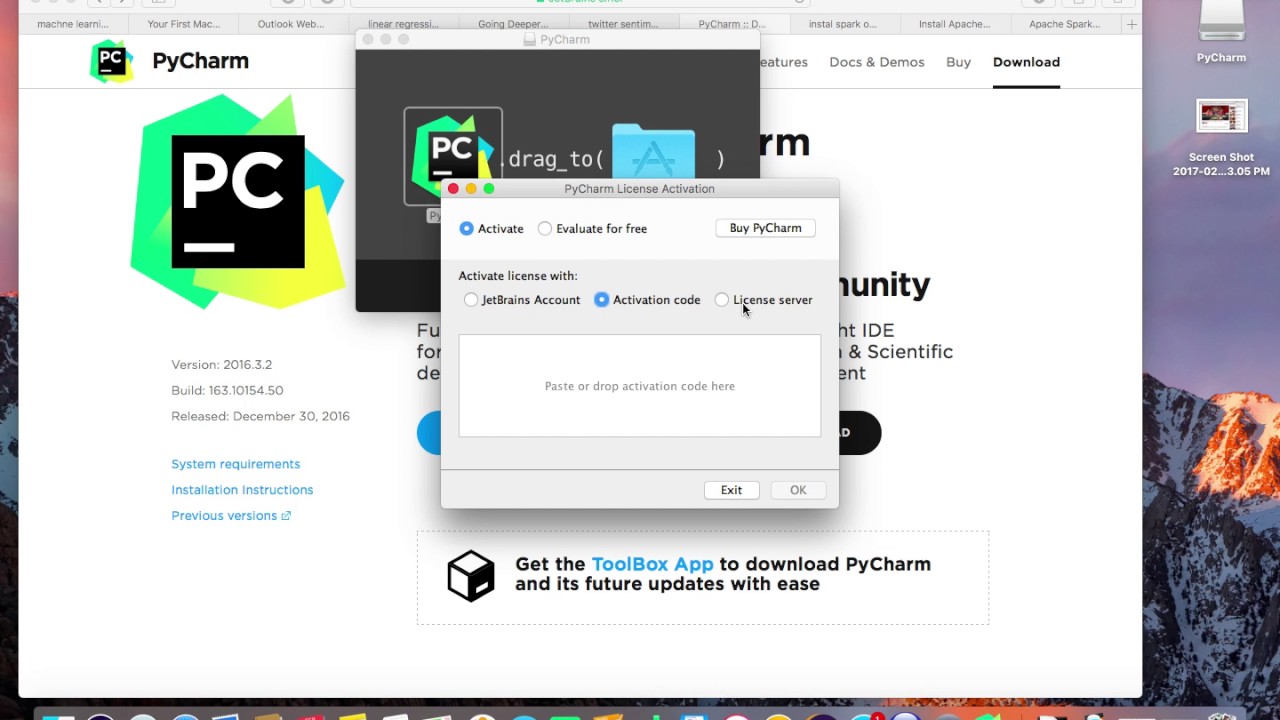
Install a package
-
Click Install .
-
In the Available Packages dialog that opens, preview the list of the available packages.
To specify a custom repository, including devpi or PyPi, click Manage Repositories.
In the Manage Repositories dialog that opens, click to add a URL of a local repository, for example, http://localhost:3141/root/pypi/+simple/, then click OK. In the Available Packages dialog, click to reload the list of the packages. -
Type the name of the package to install in the Search field. The list shrinks to show the matching packages only.
-
If required, select the following checkboxes:
-
Specify version: if this checkbox is selected, you can select the desired version from the list of available versions. By default, the latest version is taken.
-
Options: If this checkbox is selected, you can type the
pip installcommand-line options in the text field. -
Install to user's site packages directory <path>: If this checkbox is left cleared (by default), then the packages will be installed into the current interpreter package directory. If the checkbox is selected, the packages will be installed into the specified directory. This option is not available for Conda environments.
-
-
Select the target package and click Install Package.
If you've got any or error messages, consult the Troubleshooting guide for a solution.
Uninstall a package
-
In the list of the packages , select the packages to be removed.
-
Click Uninstall (). The selected packages are removed from disk.
PyCharm smartly tracks the status of packages and recognizes outdated versions by showing the number of the currently installed package version (column Version), and the latest available version (column Latest version). When a newer version of a package is detected, PyCharm marks it with the arrow sign and suggests to upgrade it.
By default, the Latest version column shows only stable versions of the packages. If you want to extend the scope of the latest available versions to any pre-release versions (such as beta or release candidate), click Show early releases.
Upgrade a package
-
In the list of the packages, select the package to be upgraded.
-
Click Upgrade (). Note that clicking Apply doesn't lead to package upgrading. This button only utilizes all performed package changes.
The selected packages are upgraded to the latest available versions.
You can upgrade several packages at once. Hold Cmd (macOS) or Ctrl on (Unix or Windows), left-click to select several items in the list of packages, and then click Upgrade.
If you're accustomed to installing packages from the commands line, you can proceed with your workflow using the Terminal.
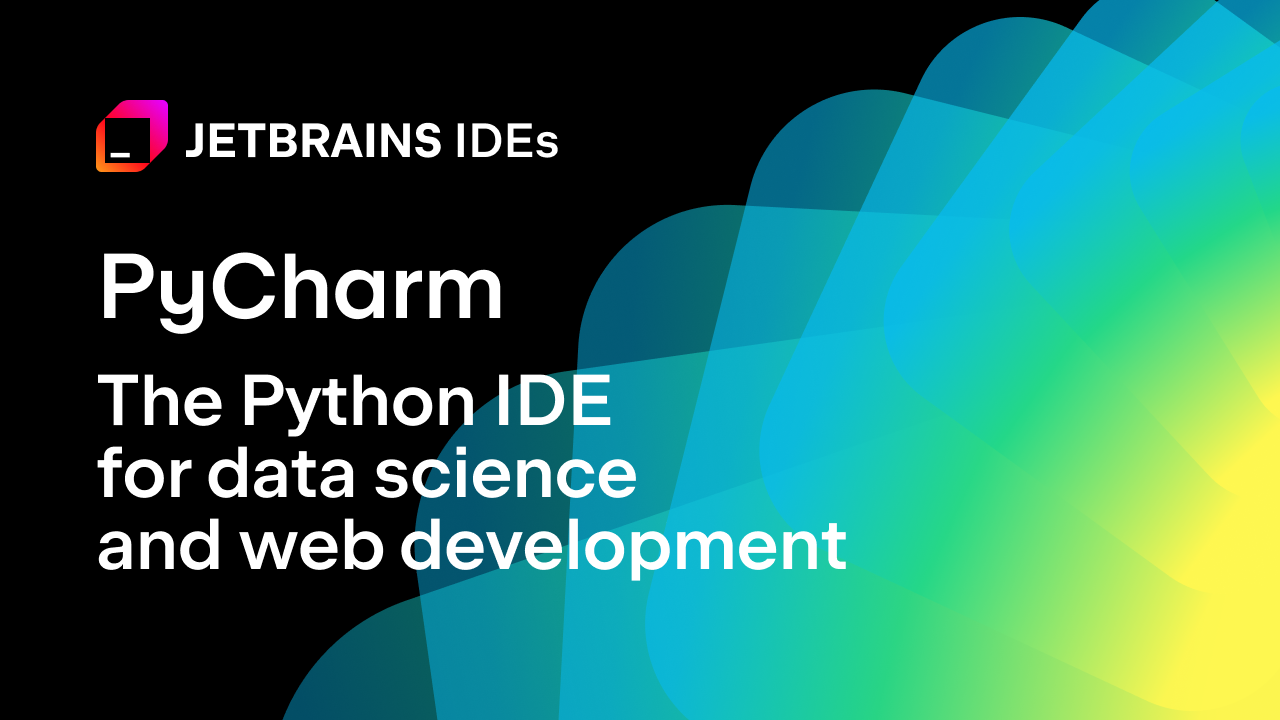
Reuse installed packages
-
Create a new virtual environment and install packages that you want to be used in other projects. Then you can specify this virtual environment as a Python interpreter for the target project and all the needed packages will be available.
-
In the Terminal window execute the following command:
pip freeze > requirements.txtThen add the created
requirements.txtfile to the target project and PyCharm will prompt you to install the packages listed in the file.
Setting up
The Terminal
The Terminal, also sometimes called the Command Line or the Command Prompt on Windows, is a text-based interface for operating your computer. We'll be using it a bit throughout the quarter in order to run our programs, so make sure you know how to open the Terminal on your computer. This website explains how to find the Terminal application on your computer, as well as some further details on what you can do with it. You don't need to worry too much about those details just yet, although you're free to peruse them if you'd like. As we go through the quarter, we'll explore the capabilities of the terminal in much greater depth.
Installing Python
In order to be able to run Python programs on your computer, you need to install a Python Interpreter. An interpreter is a program that is capable of reading a .py file that you have written, and translating the Python code in that file to instructions that your computer can easily execute. Begin by downloading Python:
- Windows 64-bit installer (If you're using a relatively new Windows computer, download this file)
- Windows 32-bit installer (If you're using an older Windows computer, download this file)
Pycharm Install Mac
Installing on a Mac
Note: Macs come with a version of Python installed, but this is an older version of Python (specifically, Python 2). CS 106A requires the use of Python 3, so make sure to follow these instructions even if you think you already have Python installed. If you require the use of Python 2 for other work, you can still install Python 3, which exists alongside Python 2 rather than replacing it.
- Open the downloaded Python installer file and follow the default instructions.
- Open up your terminal application.
- Type
python3and press enter. You should see something that looks like this:
Installing on Windows
- Open the downloaded file. Before installing, there should be an option that says 'Add Python 3.7 in PATH'. Make sure to check this box. Then, continue installing normally.
- Open up the command prompt.
- Type
pyand press enter. You should see something that looks like this: